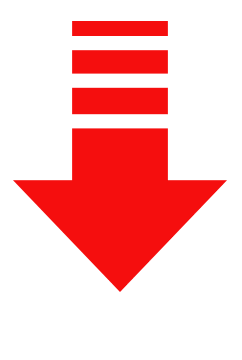سوالت را پايين مطرح كن وپاسخ را دراولين فرصت مشاهده نماييد
شايد آن سوال براي سايردانشجويان نيز سوال باشد
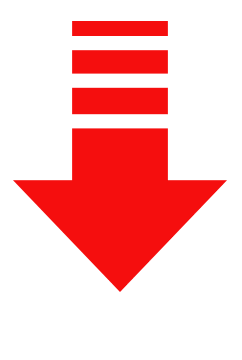

=====================================================


نرم افزار کنترل از راه دور
اگر شما نتوانستید تنظیمات ونصب سیستم خودتان را انجام دهید نگران نباشید کافی است این نرم افزار را روی سیستم خود دانلود،نصب واجرا نمایید یکه کدی برای شما نمایش داده می شود که شما بایدبا پشتیبانی البرز سرور وبولوت روم تماس بگیرید وآن کد را برای پشتیبانی بولوت روم یا البرزسرور بخوانید تاایشان وارد سیستم شما شده وتنظیمات ونصب برنامه های مختلف رابرای شما انجام دهد.


وقتی کاربری درخواست ورود به جلسه آنلاین را دارد پیغام زیر برای مدیر سیستم و ارائه دهندگان به نمایش در می آید که با انتخاب گزینه allow توسط مدیران جلسه به دانشجو و شرکت کننده در جلسه اجازه ورود به کلاس داده میشود .
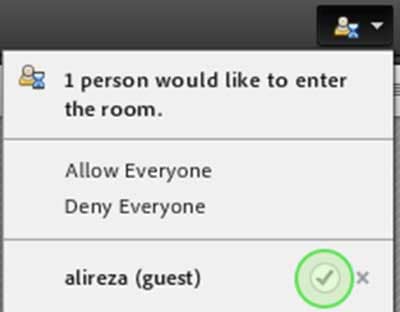
از منوی بالا و در قسمت اعلام وضعیت و اجازه گرفتن بعد از باز شدن منو زیر با استفاده از گزینه Raise Hand میتوانید درخواست خود را برای استاد (مدیر جلسه) بفرستید.
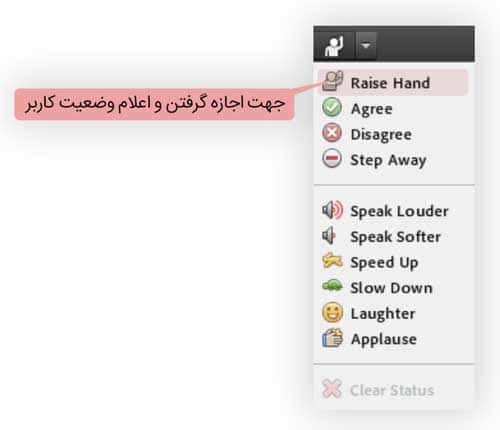
بعد از این که کاربر درخواست اجازه کرد و دست خود را بالا برد حالت نمایشی برای باقی کاربران و مدیر جلسه به این صورت خواهد شد.
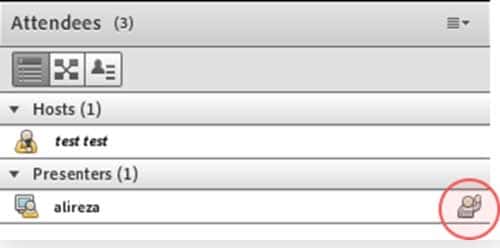
مدیر جلسه یا استاد بعد از بررسی درخواست شما با کلیک بر روی اسم کاربر مورد نظر میتواند دسترسی ویدیو و یا صوت را به شما دهد و حتی امکان تغییر وضعیت از حالت شرکت کننده به ارائه دهنده را انجام دهد.
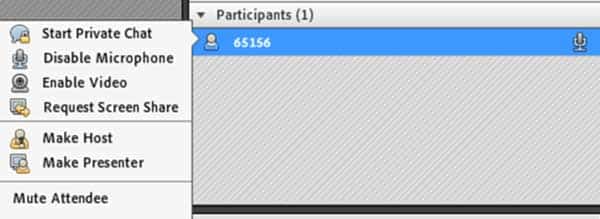
ارائه دهنده ، استاد و یا مدیر جلسه میتواند علاوه بر اشتراک ویدیو خود با استفاده از گزینه اشتراک (صفحه نمایش ، وایتبرد ، فایل همچون ورد و یا پاورپوینت و عکس و … ) را با دانشجویان و شرکت کنندگان به اشتراک بگذارد.
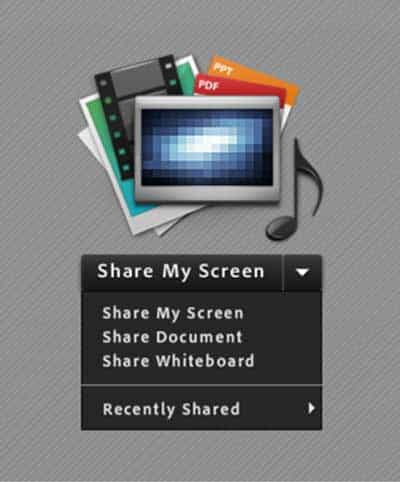
از منو سمت راست قسمت چت میتوانید با مدیر جلسه و یا سایر کاربران چت و پرسش و پاسخ انجام دهید (زمانی که استاد مشغول تدریس هستند و شما دسترسی صدا و تصویر ندارید ) این گزینه مناسب می باشد .
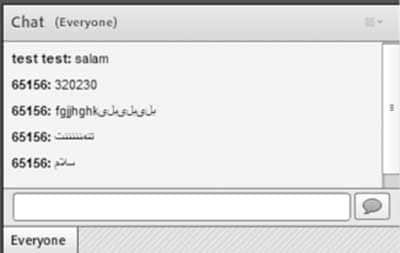
برای این کار لازم است ابتدا اپلیکیشن ادوب کانکت را با گوشی خود دانلود و نصب کرده و سپس وارد برنامه شوید. در ابتدای ورود قوانین برنامه و توضیحات را مشاهده میکنید با کلیک بر روی دکمه Accept وارد محیط برنامه می شوید.
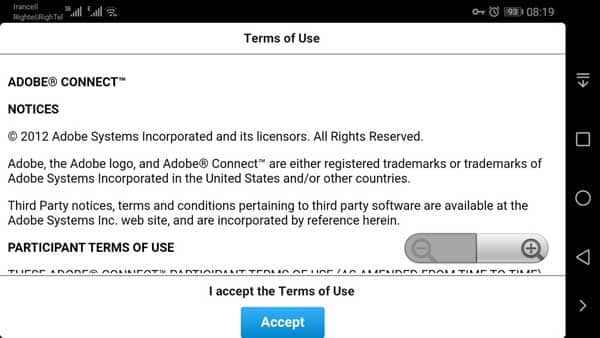
بعد از تایید قوانین در صفحه جدیدی که مشاهده میکنید باید لینک جلسه و یا کلاس آنلاین را که در اختیار دارید وارد کنید و بر روی دکمه next کلیک کنید.
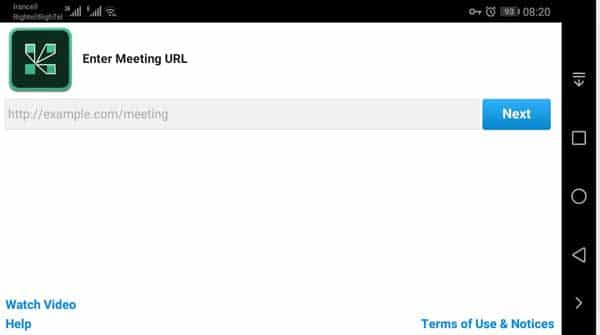
برای ورود به کلاس و یا جلسه به عنوان مدرس یا سخنران با در اختیار داشتن نام کاربری و کلمه عبور بر روی گزینه member کلیک کرده و در صفحه باز شده نام کاربری و کلمه عبور خود را وارد میکنید تا وارد محیط جلسه شوید.

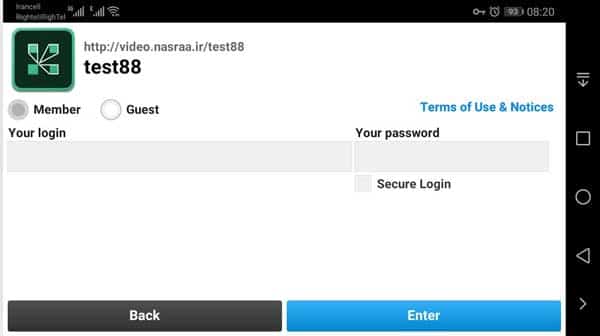
برای ورود بعنوان شرکت کننده و یا دانشجو در جلسه و کلاس آنلاین کافیست با کلیک بر روی گزینه Guest و وارد کردن نام خود به راحتی وارد کلاس آنلاین خود شوید.
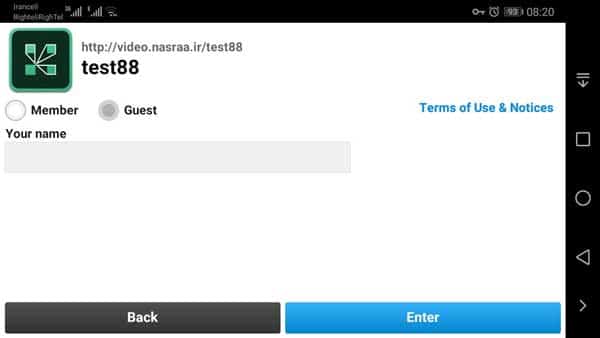
محیط جلسه مشابه حالت ویندوزی هست و همان گزینه ها و تنظیمات نیز در برنامه وجود دارد که می توانید به راحتی با آن کار کنید. برای اجازه گرفتن و درخواست ویدیو نیز باید بر روی آدمک سمت راست کلیک کنید و درخواست خود را برای مدیر سیستم ارسال کنید.
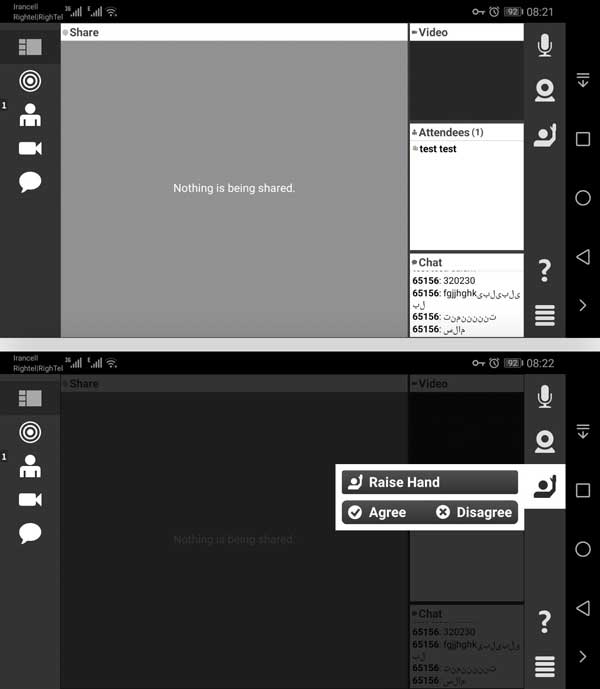
برای فعال کردن ویدیو خود در جلسه لازم است بر روی دکمه وب کم کلیک کرده و بعد از نمایش پیغام زیر بر روی allow یا تایید کلیک کنید در پنجره جدید تصویر خود را مشاهده خواهید کرد برای نمایش تصویر به سایر شرکت کنندگان باید بر روی دکمه broadcast کلیک کرده تا تصویر شما نمایش داده شود و آیکن وبکم نیز به رنگ آبی در بیاید.
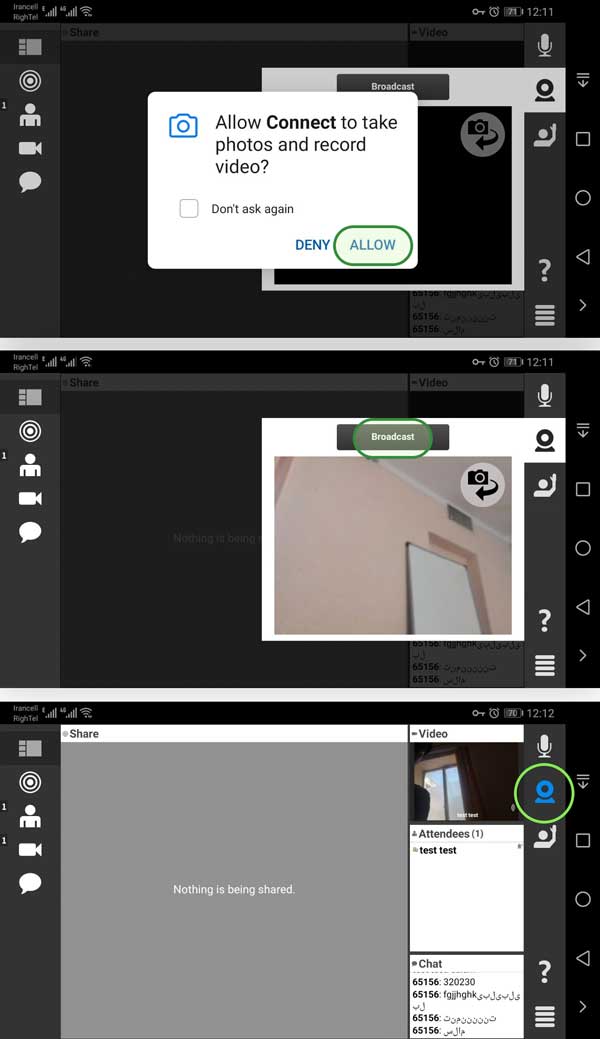
برای فعال کردن مَیکروفون خود در جلسه لازم است بر روی دکمه میکروفون کلیک کرده و بعد از نمایش پیغام زیر بر روی allow یا تایید کلیک کنید در پنجره جدید گزینه connect my microphone کلیک کرده در این قسمت میتوانید میزان بلندی صدای خود را نیز تنظیم کنید و در نهایت باید آیکن میکروفون نیز به رنگ آبی در بیاید.
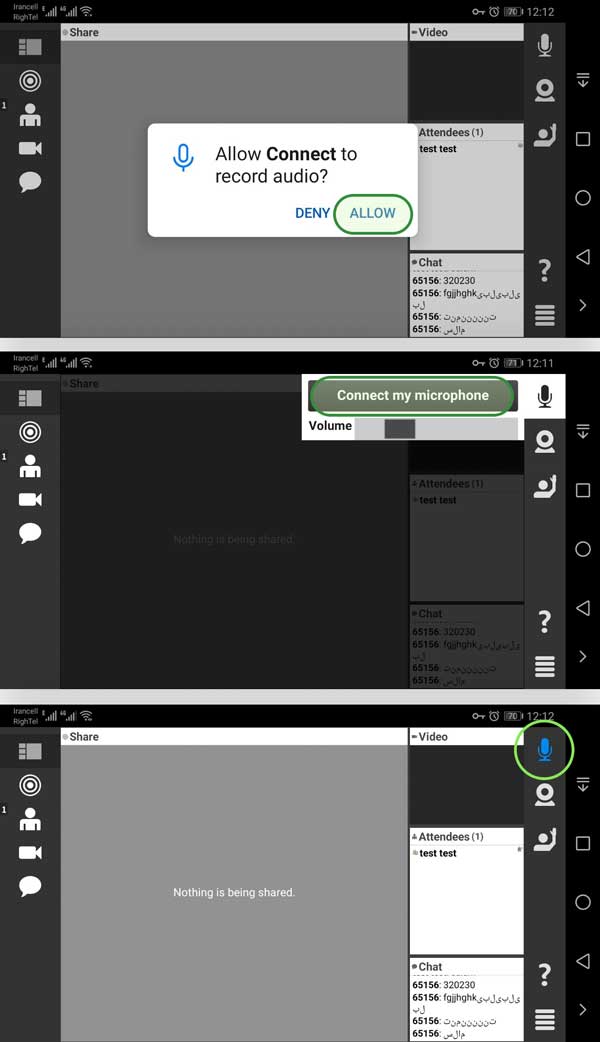
امیدوارم از آموزش تصویری استفاده از ادوبی کانکت استفاده کرده باشید و خوشحال میشم شما هم تجربه کارتون با نرم افزار ادوب را برای من به اشتراک بزارید.
**********************
ستادبهرامی
استادشادمان
استادنواصر
استادمعظمی گودرزی
استادآقایی
استادمجیدی
استادیادگاری
استادصادقی
استادقاسمی
استادمهری
استادفروغی نیا
استادنخبه زارع
استادغنی زاده
استادنوری
استادپیشگاهی
استادنظری
استادحجتی
استادعنقا
استادگرزبر
استاداعتمادی پور
استادرنجبر
استادهاشمی
سوالت را پايين مطرح كن وپاسخ را دراولين فرصت مشاهده نماييد
شايد آن سوال براي سايردانشجويان نيز سوال باشد